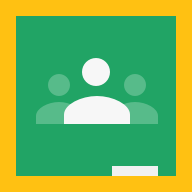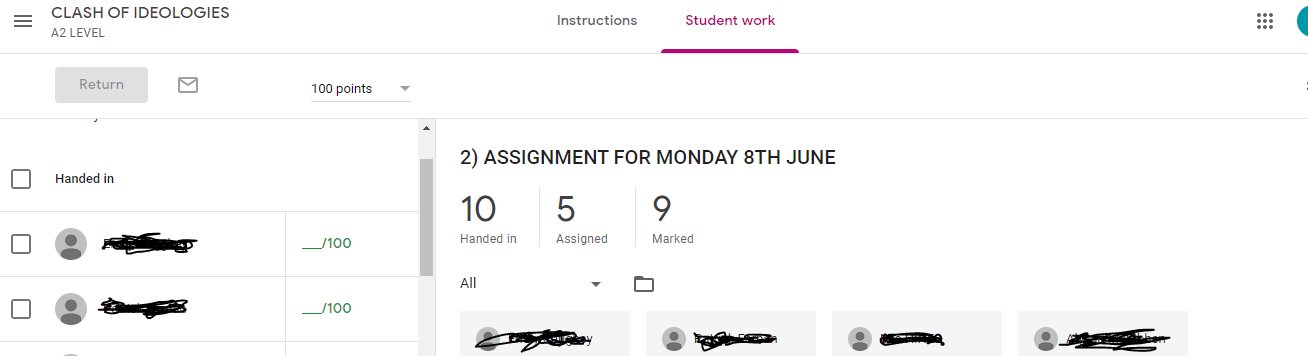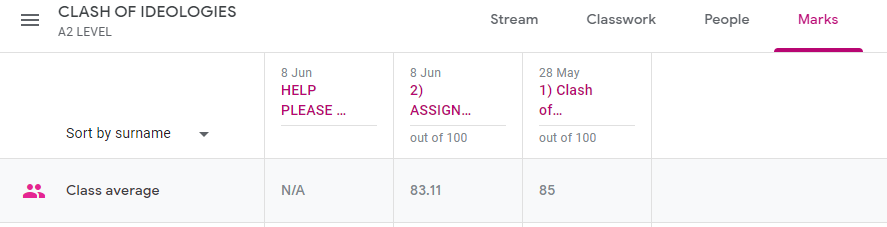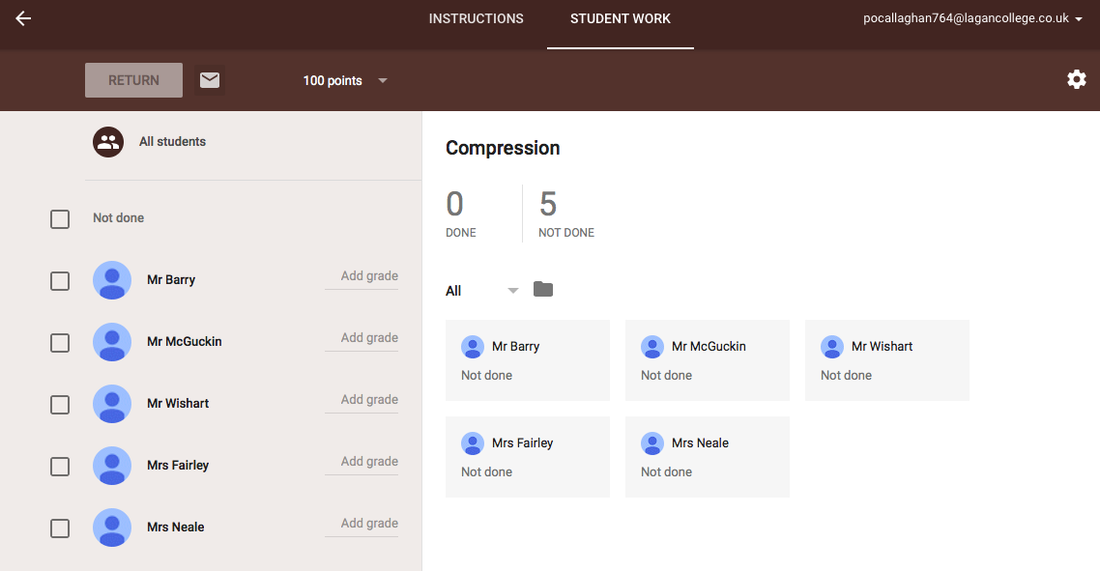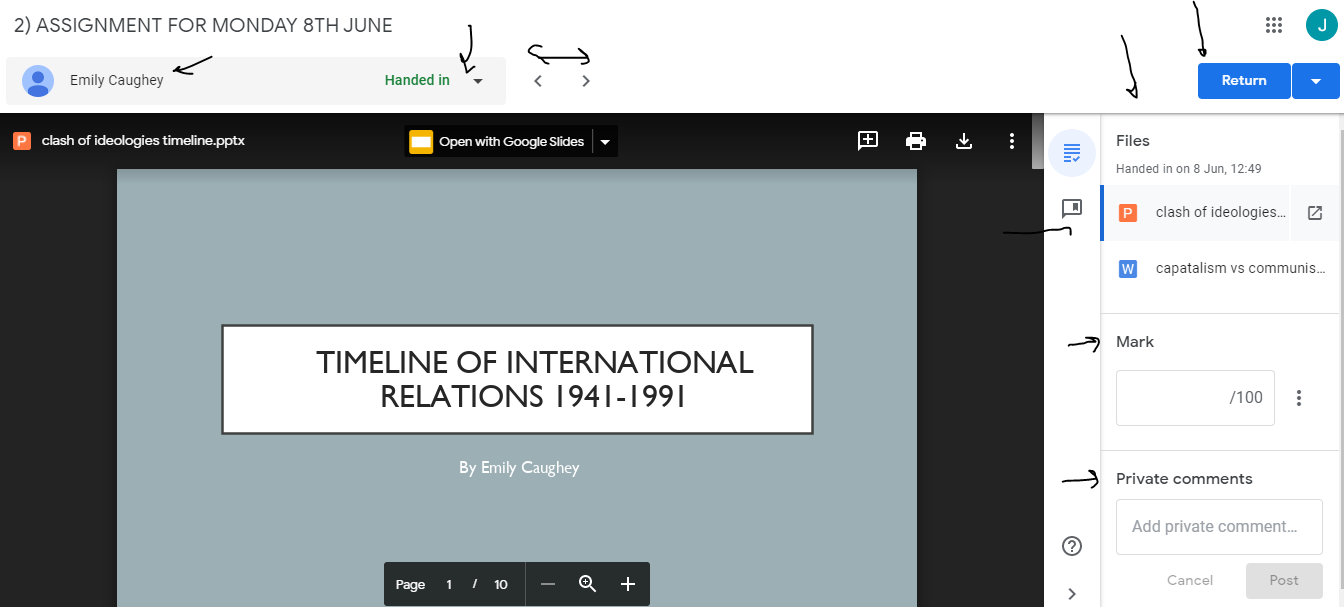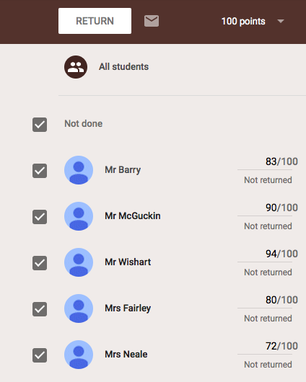|
Once you have posted an assignment, you will be able to see how many people have submitted work to you and how many people have yet to upload anything. You can give them little messages of 'encouragement' before assignment dates.
You can assign marks and give overall feedback or more precise feedback. Your marks will all be collated in the Marks section for you to have a record and to work out patterns. |
Marks Section |
|
If you click on your assignment you will be brought to a page that shows you all of your student's individual submissions, sorted by who has submitted work and who hasn't yet. You can click on any student's name to see their submission.
|
MARKING AN ASSIGNMENT
On the top bar you can see the name of the pupil ; If the work has been handed in and the RETURN button to use at the end of marking.
You can see on the right hand side the number of Assignments. In this case there are two - a PowerPoint and Word Document
You can mark each of these at a time by clicking on them. The main part of the screen shows the area to mark.
To mark in situ go to the + symbol on the top right hand side of the assignment
Highlight the area you want to add comments to. Click to submit as you add these.
You can then ADD your MARK out of 100 under the MARK
You can add additional overall comments if you want.
Click RETURN when complete
REMEMBER: You can also download any of these assignments.
You can use the little arrow keys above the assignment to go to the next assignments.
You can see on the right hand side the number of Assignments. In this case there are two - a PowerPoint and Word Document
You can mark each of these at a time by clicking on them. The main part of the screen shows the area to mark.
To mark in situ go to the + symbol on the top right hand side of the assignment
Highlight the area you want to add comments to. Click to submit as you add these.
You can then ADD your MARK out of 100 under the MARK
You can add additional overall comments if you want.
Click RETURN when complete
REMEMBER: You can also download any of these assignments.
You can use the little arrow keys above the assignment to go to the next assignments.